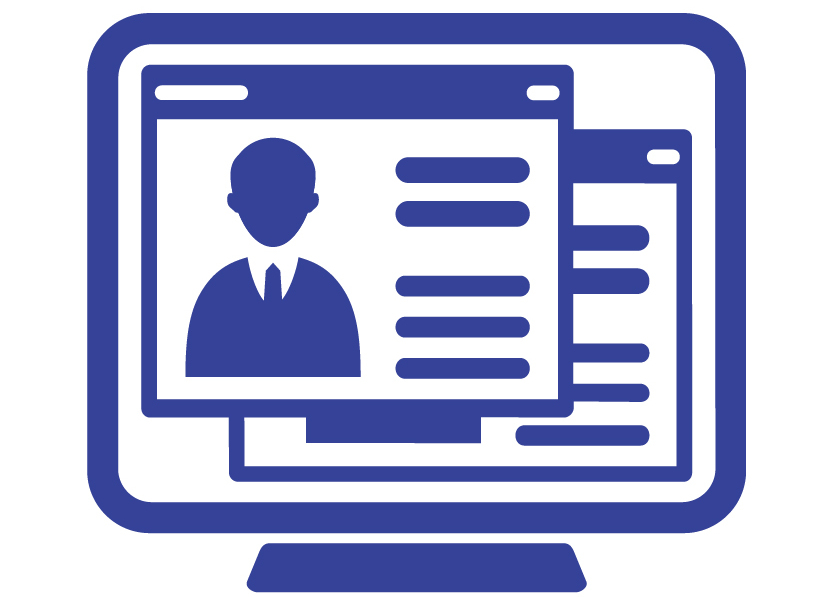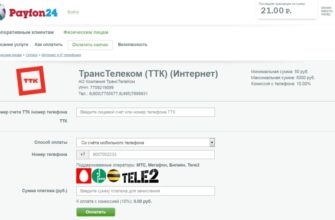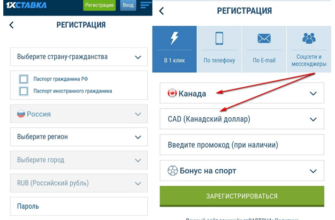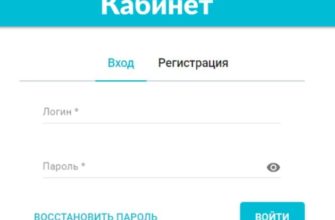- Подключение маршрутизатора
- Настройка через Ethernet
- Шаг 2. Проверка индикаторов сети.
- Подключение роутера к компьютеру
- Для Windows XP
- Для Windows 7,8
- Инструкция как войти на 192.168.1.1.
- Патчкорд
- Нет доступа к веб-интерфейсу — что делать?
- Как зайти в личный кабинет роутера
- Доступ к веб-интерфейсу роутеров различных моделей
- Доступ к веб-интерфейсу маршрутизаторов TP-LINK
- Доступ к веб-интерфейсу маршрутизаторов D-LINK
- Доступ к веб-интерфейсу маршрутизаторов ASUS
- Видео: настройка роутера ASUS
- Доступ к веб-интерфейсу маршрутизаторов Zyxel
- Доступ к веб-интерфейсу маршрутизаторов Tenda
- Проверяем состояние адаптера
- Определение ip адреса
- По этикетке
- Windows 7/10
- Таблица ip адресов и паролей
- Отключаем прокси сервер
- Шаг 5. Узел может быть заблокирован Системой Безопасности.
- Шаг 4. Проверяем Веб-браузер.
- Почему роутер не раздает Wi-Fi
- Почему не заходит на 192.168.1.1 — роутер недоступен
- 1. Проблемы с подключением к роутеру
- 2. Не работает сетевое подключение
- 3. Индикаторы на роутере
- 4. Обычная ошибка IP-адреса
- Шаг 1. Проверяем активность сетевого подключения.
- Вход в панель управления
- По кабелю
- По Wi-Fi
- Приложение для телефона
- Делаем Reset
- 192.168.1.1 это не адрес вашего роутера
- 192.168 1.1 через телефон
- Как зайти в настройки роутера через компьютер или ноутбук
- Вход в настройки роутера — три способа
- Как зайти на 192.168.1.1?
- 192.168.0.1 или 192.168.1.1 — какой адрес использовать?!
- Как попасть в настройки роутера через телефон или планшет
- Возможные проблемы
- Не открывается админка
- Не подходит логин или пароль
Подключение маршрутизатора
Прежде чем перейти к настройкам маршрутизатора, убедитесь, что он правильно подключен. Если он новый, вам все равно придется сначала подключить маршрутизатор. Сначала подключите кабель от вашего интернет-провайдера к порту с надписью WAN. Обычно это выделяется цветом и подписывается. В некоторых моделях он не подписан, в этом случае он обычно является первым или последним портом. В некоторых более профессиональных моделях можно использовать любой порт, но такие модели стоят дороже и редко предлагаются обычным пользователям. Из-за сложности конфигурации и большого количества функций, которые вряд ли пригодятся в обычной жизни.
Подключите второй кабель Ethernet из комплекта поставки маршрутизатора к порту 1. Подключите свободный конец к ноутбуку или компьютеру. Вы можете получить доступ к меню настроек маршрутизатора даже без интернета, если ваши устройства подключены к сети по проводному или wi-fi.
После подключения кабелей перейдите к подключению и управлению маршрутизатором с компьютера.
Настройка через Ethernet
Если вы пытаетесь получить доступ к настройкам маршрутизатора, используя беспроводное соединение с ноутбуком, это не самая лучшая идея. Попробуйте взять кабель (обжимную витую пару) и подключить один конец к сетевой карте компьютера, а другой — к любому свободному разъему маршрутизатора.

Теперь в сетевых настройках адаптера необходимо проверить, включена ли опция «Получать IP автоматически». Для этого:
- В области уведомлений нажмите правой кнопкой мыши на изображение экрана и перейдите к пункту «Центр управления…»:

- Выберите слева пункт изменить параметры адаптера и в открывшемся окне вызовите контекстное меню сетевого адаптера и перейдите к свойствам.

Вы можете выбрать более короткий путь. Вызовите консоль «Выполнить» с помощью комбинации клавиш Win + R. Введите команду:
ncpa.cpl
и нажмите Enter (или OK) для выполнения.
- Выберите опцию «IPv4» и нажмите на кнопку «Свойства» ниже. В следующем окне проверяется, что адрес получен автоматически:


Теперь вы можете снова ввести адрес в браузер и убедиться, что ошибка «192.168 1.1 страница не работает» исчезла. Форма должна выглядеть следующим образом:

Но что делать, если первый способ не работает? Вам придется потратить еще несколько минут на статью.
Автор рекомендует:
- Запуск командной строки Windows 10: все способы
- DNS-сервер 8.8.8.8: для чего он нужен и как его добавить
- Защита паролем содержимого папки: лучшие способы сделать это
- Как сделать нумерацию в Microsoft Office в Word
- 3 Способы отключения клавиши Windows (Win)
Шаг 2. Проверка индикаторов сети.
Я имею в виду физические индикаторы подключения к сети на сетевой карте в компьютере и на самом маршрутизаторе. Что это такое? Обычно это зеленый светодиод. Если сеть активна, светодиод горит или быстро мигает. Возьмите устройство в руки и посмотрите на переднюю панель. При включении светодиодный индикатор питания должен гореть всегда — это означает, что устройство включено. Затем посмотрите на светодиодные индикаторы портов LAN — они обычно маркированы или просто пронумерованы — 1, 2, 3, 4.

Когда вы подключите кроссоверный кабель к порту LAN — должен загореться светодиод с соответствующим номером порта. Если он не загорается, попробуйте отключить сетевой патч-корд и подключить его к соседней розетке. Если свет не загорается и там, попробуйте все по очереди. Он не работает? Если да, то ваш маршрутизатор неисправен — отнесите его в сервисный центр.
Подключение роутера к компьютеру
При первой настройке маршрутизатора или при его доставке неопытный пользователь может столкнуться с проблемой неправильного подключения кабелей к маршрутизатору. Иногда маршрутизатор может иметь неправильный интернет-порт и неправильный LAN-порт. Поэтому запомните основное правило для любого маршрутизатора: каждый маршрутизатор имеет 2 типа портов, один из которых подключается к кабелю от провайдера — он может быть назван на маршрутизаторе «INTERNET». , «WAN» или «LAN». , «WAN», или будут помечены специальным цветом. Второй тип порта может быть нескольких и используется для подключения различных устройств к маршрутизатору — обычно этот порт обозначается на маршрутизаторе как «LAN» и имеет другой цвет, чем порт «Internet». Подробную схему подключения маршрутизатора можно найти здесь. Теперь давайте рассмотрим, как проверить, что с соединением все в порядке.

Как видно на схеме, порт ‘Internet’ выделен синим цветом, а порт ‘LAN’ — желтым. Когда вы подключите ноутбук или компьютер к маршрутизатору, на одном из портов, в данном случае 1, должен мигать индикатор «LAN». Это означает, что маршрутизатор успешно подключился к сетевой карте компьютера.

Если индикатор не мигает, это может означать, что сетевая карта компьютера не включена. Его необходимо будет включить. Это можно сделать, зайдя в настройки сети в вашей операционной системе и включив сеть.
Для Windows XP
- Пуск — Панель управления — найдите «Сетевые подключения».
- Щелкните правой кнопкой мыши на Подключение по локальной сети и выберите «Включить».

Для Windows 7,8
- В правом нижнем углу (возле часов) будет значок сети в виде монитора, нажмите на него и выберите «Центр управления сетями и общим доступом».
- В открывшемся окне в левой колонке выберите «Изменить параметры адаптера».
- LAN или Ethernet-подключение, щелкните правой кнопкой мыши и выберите «Включить» .

После этого светодиод должен начать мигать, и вы сможете подключиться к 192.168.1.1. Если это не сработало, читайте дальше.
Инструкция как войти на 192.168.1.1.
Патчкорд
Редко, но не исключено, что даже новый кабель имеет неисправное соединение. Или он может быть ослаблен в гнезде. Лучше всего взять другой разъем и попробовать заново ввести 192.168.0.1 или 192.168.1.1 в настройках маршрутизатора.

Нет доступа к веб-интерфейсу — что делать?
Если маршрутизатор новый, вполне вероятно, что вы не можете получить доступ к настройкам веб-интерфейса маршрутизатора. Лучшим решением в этом случае будет возврат маршрутизатора по гарантии. С другой стороны, если устройство было приобретено на вторичном рынке и вы не можете его настроить, возможно, имеет смысл попытаться диагностировать и устранить ошибку подключения.

Сгоревшие конденсаторы в подсистеме питания — самая распространенная проблема с подержанным маршрутизатором
Как зайти в личный кабинет роутера
Давайте рассмотрим четыре способа входа в маршрутизатор по адресу 192.168.1.1. Первый — страница входа в систему. Второй — маршрутизатор подключается в первый раз. Третье — интернет работает, но не открывается страница личного кабинета роутера для входа в настройки. Четвертое — страница настроек интернета и маршрутизатора не работает. Мы рассмотрим эти два блока в конце, где собраны десять возможных проблем и инструкции по их решению.
Доступ к веб-интерфейсу роутеров различных моделей
В зависимости от производителя и ценовой категории маршрутизатора, доступ к его настройкам можно получить через IP-адрес, имя встроенного портала или даже мобильное приложение, работающее на Android или iOS.
Доступ к веб-интерфейсу маршрутизаторов TP-LINK
Чтобы получить доступ к веб-интерфейсу маршрутизатора TP-LINK, введите 192.168.0.1 в качестве сетевого адреса в адресной строке веб-браузера. В случае старых моделей маршрутизаторов (TL-WR841, TL-WR941, TL-WR1043) вместо сетевого адреса можно ввести символическое имя портала, http://tplinklogin.net или http://tplinkwifi.net.

Форма авторизации веб-интерфейса маршрутизатора TP-LINK
Все данные для первоначальной настройки маршрутизатора напечатаны на наклейке, расположенной на нижней части корпуса маршрутизатора:
- http://tplinklogin.net — адрес веб-интерфейса;
- admin — логин;
- admin — логин; admin — пароль.

После сброса на заводские настройки параметры авторизации соответствуют данным на наклейке
Доступ к веб-интерфейсу маршрутизаторов D-LINK
Введите 192.168.0.1 в адресную строку веб-браузера для доступа к странице входа в веб-интерфейс маршрутизатора D-LINK. Логин — admin, пароль — пустой, т.е. вводить его не нужно.

Форма авторизации для сетевого маршрутизатора D-LINK
В зависимости от модели или ревизии прошивки адрес и пароль могут отличаться. При восстановлении заводских настроек устройства параметры входа в систему соответствуют данным на наклейке с серийным номером устройства.

После восстановления заводских настроек параметры входа в систему соответствуют данным на наклейке
Доступ к веб-интерфейсу маршрутизаторов ASUS
При первом подключении к маршрутизатору ASUS (новому или после сброса к заводским настройкам) используйте адрес 192.168.1.1. Если маршрутизатор относительно старый (WL-G500, RT-G32, RT-N13) — используйте имя пользователя admin и пароль admin.

Форма авторизации веб-интерфейса маршрутизатора ASUS
Если у вас новый маршрутизатор с программным пакетом AsusWRT, при первом подключении маршрутизатор попросит вас выбрать логин и пароль для доступа к веб-панели. После ввода пароль будет сохранен, и вы сможете использовать его до следующего сброса к заводским настройкам.

Веб-интерфейс современных маршрутизаторов ASUS
Если у вас есть смартфон или планшет на базе Android или iOS, вы можете установить приложение Asus Router и управлять маршрутизатором через него. Программа автоматически находит ваш маршрутизатор и подключается к нему.

Asus Router — программное обеспечение для управления маршрутизатором с помощью смартфона
Видео: настройка роутера ASUS
Доступ к веб-интерфейсу маршрутизаторов Zyxel
Адрес интернет-конфигуратора маршрутизаторов Zyxel стандартный — 192.168.1.1. Логин — admin. Однако разработчики остановились на нетрадиционном пароле — комбинации цифр «1234». Доступ к веб-конфигуратору также можно получить через имя портала — my.keneetic.net.

Форма авторизации веб-интерфейса маршрутизатора Zyxel
Если вы решили выполнить первоначальную настройку маршрутизатора с помощью беспроводной сети, необходимо учесть, что по умолчанию включено шифрование беспроводной сети и для доступа к ней потребуется пароль. Имя беспроводной сети и пароль можно прочитать на информационной наклейке в нижней части маршрутизатора:
- my.keenetic.net — Адрес доступа к веб-интерфейсу;
- admin — логин;
- 1234 — пароль;
- Keenetis9473 — имя беспроводной сети;
- xnyVFsQx — пароль доступа к беспроводной сети.

Заводские настройки напечатаны на нижней наклейке маршрутизатора
Доступ к веб-интерфейсу маршрутизаторов Tenda
Как и в случае с маршрутизаторами семейства D-LINK, для доступа к веб-интерфейсу имеется логин admin и пустой пароль. Адрес доступа — 192.168.0.1 или http://tendawifi.com.
Форма авторизации веб-интерфейса маршрутизатора Tenda
В младших моделях, таких как Tenda W316R и Tenda W309R, беспроводная сеть работает с отключенным в заводских настройках шифрованием, поэтому пароль для доступа к ней не требуется. Но как только вы настроите подключение к Интернету, первым делом включите шифрование Wi-Fi, чтобы не подарить соседям бесплатный доступ к сети.
Более старые модели активируют шифрование WiFi из коробки. Чтобы подключиться для конфигурации по воздуху, используйте данные с информационной наклейки: имя беспроводной сети (Tenda_1AAE30) и пароль для доступа к ней (falltable831). Вы также можете подключиться к сети Wi-Fi с помощью функции безопасного соединения (WPS). Для этого нажмите кнопку WPS на маршрутизаторе, затем введите пин-код, напечатанный на наклейке под именем и паролем сети Wi-Fi (47896123) в диалоговом окне, которое откроется в операционной системе вашего компьютера.

Наклейка с паспортными данными маршрутизатора Tenda
Проверяем состояние адаптера
Если в настройках маршрутизатора не отображается 192.168.1.1 или 192.168.0.1, возможно, сетевой адаптер отключен. В окне списка адаптеров вызовите контекстное меню выбранного устройства и выберите «Включить»:

Я рекомендую на всякий случай обновить драйверы сетевого оборудования, используя специальные инструменты или автоматический поиск в диспетчере устройств. Будет хорошей идеей использовать инструмент FixWin10, который может исправить ошибку.
Определение ip адреса
Чтобы получить доступ к настройкам маршрутизатора на компьютере, необходимо знать его адрес. Именно адрес маршрутизатора дает вам доступ к панели управления. Без адреса придется выполнять много дополнительной работы, поэтому лучше всего знать его или записать, чтобы не потерять при следующем подключении. Существует несколько способов узнать адрес маршрутизатора. Давайте перечислим их от простого к более сложному.
По этикетке
Если у вас новое устройство и вы устанавливаете его впервые, дело обстоит просто. Переверните устройство и найдите на этикетке ip-адрес для входа в маршрутизатор. Он может быть в алфавитном порядке (как адрес веб-сайта) или в формате цифр и точек.
Даже если маршрутизатор не новый, все равно проверьте, совпадает ли стандартный адрес или нет. Она редко меняется.
Windows 7/10
Если маршрутизатор уже используется, и вы сохранили интернет-соединение на своем компьютере, вы можете узнать правильный адрес оттуда.
Процедура для Windows 7 выглядит следующим образом:
- Щелкните правой кнопкой мыши на значке компьютера рядом с часами;
- Перейдите в «Центр управления сетями и общим доступом»;
- Выберите «Изменить настройки адаптера»;
- Выберите активное соединение и нажмите на него;
- Нажмите на «Статус»;
- Нажмите на «Статус»; Затем нажмите на «Информация»;
- Найдите «Шлюз по умолчанию», это и есть нужный адрес.
В Тен все обстоит несколько иначе. Перейдите в меню Пуск > Настройки > Панель управления > Сеть и Интернет > Центр управления сетями и общим доступом > Изменить параметры адаптера.
Здесь снова нажмите на активное соединение, выберите Состояние, а затем выберите Детали. Здесь вы также увидите адрес шлюза.
Таблица ip адресов и паролей
На случай, если наклейка стерлась или отвалилась, а данные для входа забыты, воспользуйтесь таблицей со стандартными адресами, логинами и паролями для входа в админку на роутерах разных марок. Это информация, которая известна сейчас и может стать неактуальной со временем для более новых моделей.
Наиболее распространенная комбинация для многих моделей — admin/admin. Стандартный адрес — 192.168.0.1 или 192.168.1.1.
| Сделать | IP-адрес | Вход в систему | Пароль |
| D-Link | 192.168.0.1 | администратор | admin или без пароля |
| ASUS | router.asus.com
192.168.1.1 |
администратор | администратор |
| Tenda | 192.168.0.1
tendawifi.com |
учетные данные создаются при подключении | |
| TP-Link | 192.168.0.1
tplinkwifi.net tplinklogin.net, tplinkmodem.net |
администратор | администратор |
| Zyxel Keenetic | 192.168.1.1
my.keenetic.net |
администратор | admin/1234 или не заполнять поле |
| Netis | 192.168.1.1
netis.cc 192.168.1.245 |
вход в систему без авторизации | |
| Sitecom | 192.168.0.1 | администратор или sitecom | администратор |
| NetGear | 192.168.0.1
routerlogin.net |
администратор | пароль |
| Xiaomi | 192.168.31.1
miwifi.com |
Вход в систему без авторизации |
Отключаем прокси сервер
Если в вашем веб-браузере включен прокси-сервер, это может вызвать проблему. Отключите все турбо-моды, которые часто активны на Yandex или Opera. Затем откройте свойства вашего браузера через панель управления и нажмите «Настройки сети» на вкладке «Подключения». В новом окне снимите флажок «Использовать прокси…»:

В качестве меры предосторожности запустите проверку на вирусы с помощью инструмента из списка . Это может быть полезно, если проблему вызывает рекламный вирус или троян.
Шаг 5. Узел может быть заблокирован Системой Безопасности.
Может случиться так, что ваш модем или маршрутизатор становится недоступным в локальной сети из-за неправильной конфигурации брандмауэра Windows или любого другого установленного вами брандмауэра. Чтобы избежать этого, сделайте следующее:
Полностью отключите (с остановкой службы) установленную у вас систему безопасности — антивирус, брандмауэр и т.д.
Также, чтобы исключить все варианты, попробуйте отключить стандартный брандмауэр Windows. Он также может блокировать IP 192.168.1.1 или всю подсеть. Перейдите в Панель управления, выберите «Брандмауэр Windows» и полностью отключите пакетный фильтр, нажав на кнопку «Отключить».

В Windows 7 и Windows 10 на панели инструментов найдите «Система безопасности». -> «Брандмауэр Windows» и выберите пункт меню «Включить или отключить брандмауэр Windows».

Полностью отключите его для частных и публичных сетей.

Проверьте еще раз, есть ли у вас доступ через 192.168.1.1 к модему или маршрутизатору.
Если ничего из вышеперечисленного вам не помогло, единственные другие варианты следующие:
Вариант 1 — IP-адрес на маршрутизаторе был изменен. Это означает, что вы используете не 192.168.1.1, а другой IP, например 192.168.0.1, 10.90.90.90 и т.д. В этом случае остается только сбросить параметры конфигурации устройства с помощью кнопки ‘Reset’ на задней панели устройства и настроить его заново.

Вариант 2 — вирусы и вредоносные программы. В наши дни в Интернете можно найти самые разнообразные инфекции, в том числе вирусы для маршрутизаторов, которые изменяют некоторые их настройки, после чего вход в веб-интерфейс устройства также становится довольно проблематичным. Начните с проверки компьютера или ноутбука на наличие вирусов.
Вариант 3 — проверить, что вы можете получить доступ к адресу 192.168.1.1 с телефона или планшета, подключившись к сети WiFi. Пароль для подключения к беспроводной сети часто написан на наклейке, приклеенной к нижней части устройства. Если нет, можно попробовать использовать функцию WPS. В этом случае PIN-код также будет написан на наклейке.
Вариант 4 — Аппаратная неисправность модема или маршрутизатора. В этом случае единственным выходом является сервисное обслуживание.
Шаг 4. Проверяем Веб-браузер.
Выберите «Сеть и Интернет» в Панели управления:

Теперь выберите «Internet Options» и откройте вкладку «Connections». Нажмите кнопку «Конфигурация сети»:

Не переписывайте прокси-серверы.
Обратите внимание, что веб-браузер также является программой и может работать некорректно. Поэтому убедитесь, что у вас установлен другой браузер — Firefox, Opera или Chrome — и попробуйте использовать маршрутизатор 192.168.1.1 (Zyxel Keenetic, TP-Link, ASUS и т.д.).
Почему роутер не раздает Wi-Fi
Сначала необходимо проверить, правильно ли подключен маршрутизатор к кабелю, поэтому следуйте инструкциям, чтобы убедиться в этом.
- Маршрутизатор следует подключить к сети и включить с помощью кнопки питания. Если все в порядке, загорится индикатор питания.
- Маршрутизатор подключен к компьютеру с помощью кабеля питания. Убедитесь, что все сделано правильно, и обратите внимание на состояние кабеля — он мог быть поврежден во время подключения или неправильно подключен к вилке, он мог быть перекручен или иметь разрывы или порезы. Если да, замените его новым кабелем. Чтобы убедиться в отсутствии проблем с кабелем, просто подключите маршрутизатор к системе другим кабелем.
- После подключения кабеля на маршрутизаторе должен загореться один из индикаторов LAN, обычно зеленый или желтый. Он может гореть постоянно или часто мигать. Если маршрутизатор горит красным цветом (значок планеты) — во входящем WAN-кабеле нет интернета — обратитесь к поставщику услуг интернета.
- Соединение должно быть распознано компьютером. («Рабочий стол → Сетевое подключение → Центр обработки данных») для Windows, это также можно проверить через Центр уведомлений справа.
- Убедитесь, что у вашего интернет-провайдера все в порядке. Бывают случаи, когда на линии провайдера возникают перебои, и пользователи ищут проблему в своих маршрутизаторах. Позвоните своему провайдеру и спросите, могут ли они увидеть ваш маршрутизатор, чтобы проверить, проходит ли через него интернет.
Почему не заходит на 192.168.1.1 — роутер недоступен
Проблемы, препятствующие входу в учетную запись маршрутизатора на сайте http://192.168.1.1, могут иметь самые разные причины, от самых простых до сложных, связанных с неисправностью одного из устройств. Давайте рассмотрим каждую из причин, по которым IP-адрес маршрутизатора может быть недоступен.
1. Проблемы с подключением к роутеру
Я не зря поставил этот пункт первым — он самый распространенный! Для первоначальной настройки маршрутизатора рекомендуется подключиться к нему через порт LAN. В частности, в некоторых моделях (особенно в старых моделях D-Link, Asus и TP-Link) это невозможно сделать через Wi-Fi.
При подключении кабелей важно не перепутать провода. Тот, который идет к LAN-порту маршрутизатора, подключается к сетевой карте компьютера. Тот, который помечен как Internet или WAN, подключается к кабелю вашего провайдера. Если вы подключите свой компьютер к этому порту, вы не сможете войти в систему по адресу 192.168.1.1!
Если вы хотите получить доступ к настройкам маршрутизатора через Wi-Fi, ваш компьютер, ноутбук или смартфон должны быть уже подключены к нему. В этом случае вы не сможете получить доступ к маршрутизатору! Сколько раз я видел, что пользователь может выйти в интернет через мобильное соединение и при этом пытается зайти в личный кабинет маршрутизатора, думая, что он подключен к сети Вай-Фай. На самом деле это не так! Поэтому убедитесь, что ваш телефон подключен к беспроводной сети и что он подключен к нужной сети!
2. Не работает сетевое подключение
Как бы банально это ни звучало, но очень часто причиной недоступности маршрутизатора является отсоединение сетевого кабеля (патч-корда) от маршрутизатора или выпадение сетевой карты. Также проверьте целостность кабеля — он может быть зажат или даже поврежден.
Примечание: Убедитесь, что кабель LAN подключен к гнезду LAN на маршрутизаторе. Если он подключен к разъему WAN, вы не сможете подключиться к адресу 192.168.1.1 в настройках маршрутизатора.
3. Индикаторы на роутере
Следующий шаг — посмотреть на светодиоды физического соединения на сетевой карте и самом маршрутизаторе. Как выглядят показатели? На плате это обычно зеленый светодиод. Если сетевое соединение активно — диод загорается или быстро мигает при наличии сетевой активности.
На маршрутизаторе также имеются индикаторы сети. Возьмите маршрутизатор в руку и посмотрите на него. При включении маршрутизатора обязательно должен загореться индикатор Power — это означает, что маршрутизатор включен.
Затем посмотрите на индикаторы LAN-порта — на передней панели маршрутизатора они обычно обозначены или просто пронумерованы 1, 2, 3, 4. Когда патч-корд подключен к LAN-порту маршрутизатора, должен загореться соответствующий индикатор.
Если он не горит — попробуйте переключить сетевой патч-корд на соседний порт. Если светодиод не горит ни на одном из портов — маршрутизатор неисправен. Очевидно, что ведение журнала через http://192.168.1.1 будет недоступно, и вам придется отнести маршрутизатор в сервис.
4. Обычная ошибка IP-адреса
Даже если IP-адрес четко указан на наклейке на маршрутизаторе, некоторые пользователи маршрутизаторов будут невнимательны и допустят ошибку. Наиболее распространенный ошибочный IP-адрес выглядит следующим образом — 192.168.l.l. Что это такое? Если вы присмотритесь, то увидите, что вместо двух последних написана большая английская буква «L». Я покажу вам это наглядно:
Вы также можете написать заглавную английскую букву ‘i’, что выглядит похоже, но совершенно неправильно с точки зрения правописания IP. Он должен состоять только из цифр. Ниже приведен рейтинг наиболее распространенных ошибок в написании IP-адресов:
— 192.168.l.l.
— 192.168.I.I.
— 192.168.11
— 19216811
Я уже подробно описал половину первых двух. Что касается третьего и четвертого, то это чистая невнимательность: пользователь не замечает точек, разделяющих группы цифр.
Шаг 1. Проверяем активность сетевого подключения.
Очень часто причиной недоступности маршрутизатора является отсоединение от него сетевого кабеля.
Это не обязательно означает, что кто-то намеренно вырвал кабель — разъем может просто находиться в миллиметре от разъема сетевой карты, и тогда ничего не будет работать. Убедитесь в целостности кабеля — он может быть пережат или поврежден каким-либо образом. Также обратите внимание, что кабель LAN должен быть подключен к порту LAN устройства, а не к порту WAN.
В противном случае вы не сможете получить доступ к 192.168.1.1 через порт WAN. Этот порт используется для подключения кабеля ISP. Но это все!
Вход в панель управления
Большая часть конфигурации маршрутизатора выполняется через веб-браузер. Это можно сделать практически с любого устройства, которое может подключаться к Интернету или локальной сети. Введите адрес, полученный в предыдущих шагах, в адресную строку браузера. Введите свое имя пользователя и пароль, после чего откроется страница настроек (административная панель).
По кабелю
После проводного подключения остается только открыть любой браузер. Введите адрес маршрутизатора и войдите в систему, используя свое имя пользователя и пароль. Вы попадете на главную страницу веб-интерфейса маршрутизатора.
По Wi-Fi
При первом подключении не все маршрутизаторы позволят вам использовать беспроводную сеть. Большинство современных моделей имеют эту опцию. Однако не все модели сразу создают сеть Wi-Fi. Если вы уже однажды настраивали свой маршрутизатор, вы можете получить доступ к его настройкам через wi-fi.
Возможно, вы не знаете, как получить доступ к настройкам маршрутизатора через wi-fi. Просто откройте список сетей, выберите сеть маршрутизатора, введите пароль для нее и подключитесь.
При первой настройке вас, вероятно, спросят, какую сеть выбрать и что ввести. Напоминание: Посмотрите на этикетку на маршрутизаторе. Обычно SSID — это имя сети, Wireless password/PIN — пароль.
Введите адрес маршрутизатора и данные для входа в систему в браузере. Этот метод доступен как с телефона, так и с ноутбука.
Приложение для телефона
Этот метод не подходит для старых моделей маршрутизаторов.
Некоторые компании выпускают специальные приложения для последних моделей. Вы можете загрузить их из официальных магазинов AppStore и PlayMarket совершенно бесплатно.
Почти у каждого популярного бренда есть приложение:
- Asus — Маршрутизатор Asus.
- TP-Link — Tether.
- D-Link — Помощник D-Link.
- Keenetic — старые модели — My.Keenetic, новые модели — Keenetic.
После загрузки и установки приложения подключитесь к сети wi-fi вашего маршрутизатора. Затем вы войдете в приложение и выберете свою модель из списка. Затем вам нужно будет ввести свое имя пользователя (логин) и пароль. Остается только настроить устройство.
Делаем Reset
Существует вероятность того, что ваш маршрутизатор неисправен или вышел из строя. Попробуйте выполнить сброс настроек, нажав кнопку Reset на 10-15 секунд, пока индикаторы на маршрутизаторе не начнут мигать (они все погаснут, а затем снова загорятся).

В качестве альтернативы попробуйте подключить оборудование у соседа или друга.
192.168.1.1 это не адрес вашего роутера
Довольно часто случается, что адрес маршрутизатора не тот, который вы ввели, или был изменен во время настройки маршрутизатора. Поэтому ввод адреса, который мы обсуждаем, ни к чему не приведет. Поэтому необходимо определить адрес маршрутизатора. Вкратце о статье, на которую я ссылался ранее, можно сказать, что вам нужно зайти в сетевые настройки вашей операционной системы и посмотреть свойства вашей сетевой карты, чтобы увидеть назначенный ей адрес. Адрес, в названии которого есть слово ‘Gateway’, — это адрес вашего маршрутизатора.

192.168 1.1 через телефон
Вы можете подключиться с телефона по адресу 192.168 1.1. Независимо от того, какой у вас телефон или модель Android, вы можете подключиться как из Личного кабинета маршрутизатора, так и с других телефонов.
Чтобы войти в систему по адресу 192.168 1.1 на маршрутизаторе с помощью телефона, телефон должен быть подключен к маршрутизатору через Wi-Fi. Если у вас новый маршрутизатор и вы не знаете пароль Wi-Fi, вам нужно либо посмотреть в договоре (если маршрутизатор предоставлен вашим интернет-провайдером), либо найти компьютер или ноутбук, с которого можно подключиться по кабелю.
После подключения к сети Wi-Fi вы можете получить доступ к 192.168 1.1 с помощью телефона. Просто откройте любой веб-браузер и введите http://192.168.1.1 в адресной строке, затем введите свое имя пользователя и пароль.
Как зайти в настройки роутера через компьютер или ноутбук
Итак, чтобы получить доступ к настройкам Wi-Fi роутера с обычного компьютера или ноутбука, который вы ранее подключили к его локальной сети, нужно запустить обычный веб-браузер и ввести адрес роутера, который написан на наклейке. В качестве примера я использую популярную модель TP-Link Archer. Поэтому введите адрес tplinkwifi.net, как показано ниже:
Если с сетью все в порядке, в ответ должна появиться веб-форма для авторизации, как показано на рисунке.
Если он перебрасывает вас в Интернет, попробуйте набрать адрес с протоколом http. Это будет выглядеть так: http://tplinkwifi.net.
Вы также можете использовать цифровой IP-адрес маршрутизатора для доступа к его настройкам:
То есть введите IP-адрес маршрутизатора (в моем случае это 192.168.0.1, на вашей модели это может быть IP 192.168.1.1 или другой — разницы нет) в адресную строку браузера и нажмите «Enter». Результат должен быть таким же — появится форма входа в систему.
Затем вам нужно ввести свое имя пользователя и пароль для авторизации. Для некоторых моделей необходимо ввести только пароль. После этого вы попадете в интерфейс конфигурации маршрутизатора.
Если пароль входа с наклейки не совпадает (не путать с паролем Wi-Fi), это означает, что он был изменен ранее. Поможет только сброс настроек с помощью кнопки «Reset». В противном случае вы не сможете войти в маршрутизатор.
Вход в настройки роутера — три способа
Сегодня существует три основных способа открыть веб-интерфейс домашнего маршрутизатора. Вот они:
- С компьютера с веб-браузером
- С мобильного телефона с веб-браузером
- С мобильного телефона с помощью собственного приложения
На современном маршрутизаторе 2020 года можно использовать любой из них. Если у вас старый маршрутизатор, вы можете легко использовать первые два метода. Только современные маршрутизаторы настраиваются через приложение.

Как зайти на 192.168.1.1?
Сначала необходимо убедиться, что вы подключены к маршрутизатору. Это может быть проводное подключение — для этого необходимо, чтобы компьютер был подключен к маршрутизатору специальным Ethernet-кабелем. Кабель должен быть подключен к портам (гнездам), предназначенным для локальной сети. Запутаться нелегко — их много, и они обычно отличаются специальной маркировкой (как на рисунке ниже).

Для беспроводного подключения подключитесь к сети Wi-Fi маршрутизатора. Подробная информация об имени сети и пароле для подключения к ней должна быть указана на этикетке маршрутизатора или в руководстве пользователя. Стоит отметить, что в ненастроенном новом маршрутизаторе по умолчанию может быть не включена беспроводная связь — поэтому проводной вариант в данном случае является наиболее надежным.
Чтобы получить доступ к 192.168.1.1, необходимо открыть любой браузер, который есть на вашем компьютере или мобильном телефоне. Это может быть Google Chrome, Internet Explorer, Microsoft Edge, Mozilla Firefox, Яндекс и т.д.
После открытия браузера перейдите по адресу 192.168.1.1.
Если вы все сделали правильно (подключили компьютер к маршрутизатору, ввели правильный адрес), вы попадете на страницу настроек маршрутизатора. В большинстве случаев маршрутизатор запросит имя пользователя и/или пароль — в таблице ниже приведены имена пользователей и/или пароли по умолчанию, которые производители маршрутизаторов включают в свои устройства. Если маршрутизатор не запрашивает имя пользователя и пароль, или если вы чувствуете, что не можете получить доступ к нужным вам настройкам маршрутизатора, вы можете перейти к следующему разделу этой статьи.
| 3com | администратор | администратор |
| ASUS | администратор | администратор |
| BenQ | администратор | администратор |
| Linksys | администратор | администратор |
| TP-Link | администратор | администратор |
| Робототехника США | администратор | администратор |
Если вы изменили пароль на своем устройстве и больше не знаете его, лучше всего прочитать статью о сбросе пароля на маршрутизаторе.
192.168.0.1 или 192.168.1.1 — какой адрес использовать?!
Итак, теперь мы знаем, что все просто, но мы еще не выяснили, как получить доступ к веб-интерфейсу маршрутизатора. Для этого необходимо знать IP-адрес. Откуда я это знаю! Опять же, ничего сложного! Возьмите эту чертову штуку в руки и переверните ее вверх ногами! На обратной стороне должна быть наклейка с большим количеством букв и цифр. Там есть модель, серийный номер и много другой подобной информации. Среди этого клубка информации нам нужно найти IP-адрес устройства. Вот как это выглядит на наклейке:
Обычно для доступа к настройкам маршрутизатора используется IP-адрес 192.168.1.1 или 192.168.0.1. Реже встречаются 192.168.100.1, 192.168.8.1, 10.0.0.1 или любой другой адрес. Рядом с ним вы также найдете имя пользователя и пароль. В примере на рисунке это имя пользователя admin и пароль admin.
Многие современные сетевые устройства используют доменные адреса вместо IP-адресов. Примеры: tplinkwifi.net для маршрутизаторов TP-Link, my.keenetic.net для Zyxel Keenetic, router.asus.com для маршрутизаторов ASUS.
Не бойтесь, это все то же самое, но в несколько ином издании. Все выглядит одинаково, просто запустите веб-браузер (Chromium, Opera, Firefox, IE и т.д.) и введите IP-адрес или URL маршрутизатора в адресную строку. Вот и все!
Как попасть в настройки роутера через телефон или планшет
Сегодня настроить Wi-Fi маршрутизатор так же просто, как и с компьютера. Панель управления сетевого устройства теперь адаптирована к маленьким экранам телефонов, поэтому процесс уже не такой громоздкий, как 7-8 лет назад. Процедура входа в настройки маршрутизатора такая же, как и для компьютера: запустите веб-браузер на телефоне, подключенном к локальной сети, и введите в адресной строке его адрес с наклейки:
Затем вам нужно будет ввести пароль для аутентификации, после чего перед вами откроется так называемый «личный кабинет» маршрутизатора, где вы сможете изменить необходимые настройки.
Кстати, есть еще один классный способ настроить роутер со смартфона и затем управлять его настройками — это специальное мобильное приложение от разработчиков. На рисунке ниже вы можете увидеть пример таких приложений от TP-Link и Asus. Каждый крупный производитель сетевого оборудования теперь имеет свое собственное специальное приложение для настройки маршрутизатора:
Для Wi-Fi MESH-systems также выпустила фирменные мобильные приложения, и теперь их базовая конфигурация максимально упрощена, чтобы в ней мог разобраться любой новичок.
Основная проблема, из-за которой пользователь не может получить доступ к настройкам маршрутизатора через телефон, заключается в том, что Wi-Fi выключен. Идея заключается в том, что если маршрутизатор не настроен, то через него нет доступа в Интернет. Смартфон или планшет, увидев, что Wi-Fi отключен, отсоединяется и выходит в интернет через мобильную сеть. Конечно, панель управления маршрутизатором в этом случае будет недоступна. Пожалуйста, обратите на это внимание, иначе будут проблемы!
Возможные проблемы
При вводе конфигурации не возникает много проблем. Большинство из них связано с запоминанием данных для входа в систему.
Не открывается админка
Здесь есть только несколько возможных проблем.
- Самым простым из них является неправильный адрес. Возможно, вы изменили его, и адрес по умолчанию больше не подходит. Попробуйте другие варианты. Попробуйте посмотреть на адрес, присвоенный вашему компьютеру или телефону; единственное отличие от вашего маршрутизатора — это последняя цифра, которая обычно равна единице.
- Возможно, у вас неправильные настройки в Windows. Чтобы проверить, зайдите в «Центр управления сетью». В Windows 7 для этого нажмите на значок ПК рядом с часами и найдите нужный элемент. В 10, когда вы нажимаете на значок интернета в трее, выберите «Настройки сети и интернета», а затем перейдите в нужный раздел. Отсюда перейдите в раздел Изменить параметры адаптера и щелкните правой кнопкой мыши на активном подключении. В раскрывающемся меню выберите свойства. Затем дважды щелкните на «Протокол TCP/IPv4».
Это вызовет меню опций. Обязательно выберите автоматическое получение IP-адреса и DNS-сервера.
Если вы уверены, что ввели правильные данные и используете правильные настройки, остается всего несколько вариантов. Это может быть плохой порт или кабель. Подключите кабель к следующему наибольшему номеру порта и снова войдите в систему через минуту. Если страница не открывается, попробуйте заменить кабель.
Последняя возможность — аппаратный сбой. Сначала попробуйте отключить маршрутизатор от сети и оставить его выключенным на 2-3 минуты. Затем снова включите его и зайдите на веб-сайт маршрутизатора. Если это не помогло, восстановите заводские настройки.
Читайте также: Кредит Плюс (МФК Экофинанс) — вход в личный кабинет
Не подходит логин или пароль
Здесь нет никаких специальных опций. Если имя пользователя и пароль по умолчанию не совпадают, это означает, что вы изменили их самостоятельно. Попробуйте ввести стандартные варианты паролей, а также комбинации паролей. Если ничего не совпадает, остается только перезагрузить все и выполнить настройку с нуля.